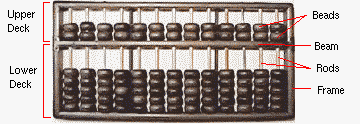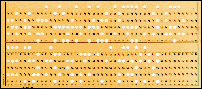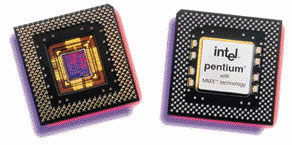การติดตั้งระบบปฏิบัติการ Windows XP โดยปกติ จะสามารถทำได้ 2 แบบคือ การติดตั้งโดยการอัพเกรดจาก Windows ตัวเดิม หรือทำการติดตั้งใหม่เลยทั้งหมด สำหรับตัวอย่างในที่นี้ จะขอแนะนำวิธีการ ขั้นตอนการติดตั้ง Windows XP แบบลงใหม่ทั้งหมด ซึ่งความเห็นส่วนตัว น่าจะมีปัญหาในการใช้งานน้อยกว่าแบบอัพเกรดครับ
วิธีการติดตั้ง Windows XP ยังสามารถแบ่งออกได้เป็น 3 แบบดังนี้
1. ติดตั้งแบบอัพเกรดจาก Windows ตัวเดิม โดยใส่แผ่น CD และเลือกติดตั้งจาก CD นั้นได้เลย
2. ติดตั้งโดยการบูตเครื่องใหม่จาก CD ของ Windows XP Setup และทำการติดตั้ง
3. ติดตั้งจากฮาร์ดดิสก์ โดยทำการ copy ไฟล์ทั้งหมดจาก CD ไปเก็บไว้ในฮาร์ดดิสก์ ก่อนทำการติดตั้ง
เพื่อให้ง่ายต่อการทำความเข้าใจ ในขั้นตอนการติดตั้งระบบ Windows XP ตรงนี้ จะขอแสดงตัวอย่างการติดตั้ง โดยการบูตจากแผ่น CD ของ Windows XP Setup ครับ โดยก่อนที่จะทำการติดตั้ง ก็ให้ทำการสำรองข้อมูลต่าง ๆ ไว้ให้เรียบร้อย
ในการแบ่งพื้นที่ฮาร์ดดิสก์ แนะนำให้ทำการวางแผนประมาณขนาดพื้นที่ไว้ล่วงหน้าด้วย โดยทั่วไปก็ไม่ควรจะใช้พื้นที่ต่ำกว่า 3G. และเนื่องจากระบบ Windows XP สามารถที่จะสร้างเมนู Multi Boot ได้หลังจากที่ติดตั้งไปแล้ว โดยยังสามารถเลือกเมนูว่า จะเรียก Windows ตัวเดิมหรือจะเรียก Windows XP ก็ได้ ดังนั้น หลาย ๆ ท่านมักจะแบ่งพื้นที่ไว้ลง Windows 98 ที่ Drive C: ประมาณ 5G. และเผื่อไว้สำหรับ Windows XP ที่ Drive D: อีกประมาณ 5G. ที่เหลือก็จะเป็น Drive E: สำหรับเก็บข้อมูลอื่น ๆ ทั่วไป แต่ถ้าหากลง Windows เพียงแค่ตัวเดียว ก็ไม่จำเป็นครับ
การตั้งค่าใน BIOS ก่อนทำการติดตั้ง Windows XP ใหม่จะต้องทำการ Disable Virus Protection ใน BIOS ซะก่อน เพราะว่าเมนบอร์ดบางรุ่นจะมีการป้องกัน Virus โดยการป้องกันการเขียนทับในส่วนของ Boot Area ของฮาร์ดดิสก์ ซึ่งเท่าที่เคยเห็นมา เครื่องคอมพิวเตอร์ปัจจุบันนี้ส่วนใหญ่จะมีให้เลือกตั้งค่านี้อยู่แล้ว ถ้าหากเครื่องของใครไม่มีก็ไม่ต้องตกใจ เพราะเมนบอร์ด บางรุ่นอาจจะไม่มีก็ได้ วิธีการก็คือ
- เริ่มจากการเปิดเครื่องคอมพิวเตอร์ใหม่ ขณะที่เครื่องกำลังทำ Memory Test หรือนับ RAM อยู่นั่นแหละ ด้านล่างซ้ายมือจะมีคำว่า Press DEL to enter SETUP ให้กดปุ่ม DEL บน Keyboard เพื่อเข้าสู่เมนูของ Bios Setup (แล้วแต่เมนบอร์ด ด้วยบางทีอาจจะใช้ปุ่มอื่น ๆ สำหรับการเข้า Bios Setup ก็ได้ลองดูให้ดี ๆ) จากนี้ก็แล้วแต่ว่าเครื่องของใคร จะขึ้นเมนูอย่างไร คงจะไม่เหมือนกันแต่ก็ไม่แตกต่างกันมากนัก จากนั้นให้มองหาเมนู Bios Features Setup ส่วนใหญ่จะเป็นเมนูที่สอง ใช้ปุ่มลูกศรเลื่อนแถบลงมาแล้วกด ENTER ถ้าใช่จะมีเมนูของ Virus Warning หรือ Virus Protection อะไรทำนองนี้ ถ้าหากเป็น Enable อยู่ละก็ให้เปลี่ยนเป็น Disable โดยเลื่อนแถบแสงไปที่เมนูที่เราต้องการใช้ปุ่ม PageUp หรือ PageDown สำหรับเปลี่ยนค่าให้เป็น Disable
- กดปุ่ม ESC เพื่อกลับไปเมนูหลักของ Bios Setup มองหาเมนูของ SAVE TO CMOS AND EXIT หรืออะไรทำนองนี้เลื่อนแถบแสงไปเลยแล้วกด ENTER ถ้าหากเครื่องถามว่าจะ Save หรือไม่ก็ตอบ Y ได้เลย หลังจากนี้เครื่องจะทำการ Reboot ใหม่อีกครั้ง ใส่แผ่น Startup Disk ที่เราทำไว้ตามขั้นตอนแรกรอไว้ก่อนเลย
เริ่มต้น โดยการเซ็ตให้บูตเครื่องจาก CD-Rom Drive ก่อน โดยการเข้าไปปรับตั้งค่าใน bios ของเครื่องคอมพิวเตอร์ โดยเลือกลำดับการบูต ให้เลือก CD-Rom Drive เป็นตัวแรกครับ (ถ้าหากเป็นแบบนี้อยู่แล้ว ก็ไม่ต้องเปลี่ยนอะไร)

ทำการปรับเครื่อง เพื่อให้บูตจาก CD-Rom ก่อน จากนั้นก็บูตเครื่องจากแผ่นซีดี Windows XP Setup โดยเมื่อบูตเครื่องมา จะมีข้อความให้กดปุ่มอะไรก็ได้ เพื่อบูตจากซีดีครับ ก็เคาะ Enter ไปทีนึงก่อน

โปรแกรมจะทำการตรวจสอบและเช็คข้อมูลอยู่พักนึง รอจนขึ้นหน้าจอถัดไปครับ

เข้ามาสู่หน้า Welcome to Setup กดปุ่ม Enter เพื่อทำการติดตั้งต่อไป

หน้าของ Licensing Agreement กดปุ่ม F8 เพื่อทำการติดตั้งต่อไป

ทำการเลือก Drive ของฮาร์ดดิสก์ที่จะลง Windows XP แล้วกดปุ่ม Enter เพื่อทำการติดตั้งต่อไป

เลือกชนิดของระบบ FAT ที่จะใช้งานกับ Windows XP หากต้องการใช้ระบบ NTFS ก็เลือกที่ข้อบน แต่ถ้าจะใช้เป็น FAT32 หรือของเดิม ก็เลือกข้อสุดท้ายได้เลย (no changes) ถ้าไม่อยากวุ่นวาย แนะนำให้เลือก FAT32 นะครับ แล้วกดปุ่ม Enter เพื่อทำการติดตั้งต่อไป

โปรแกรมจะเริ่มต้นขั้นตอนการติดตั้ง รอสักครู่ครับ

หลังจากนั้น โปรแกรมจะทำการ Restart เครื่องใหม่อีกครั้ง (ให้ใส่แผ่นซีดีไว้ในเครื่องแบบนั้น แต่ไม่ต้องกดปุ่มใด ๆ เมื่อบูตเครื่องใหม่ ปล่อยให้โปรแกรมทำงานไปเองได้เลยครับ)

หลังจากบูตเครื่องมาคราวนี้ จะเริ่มเห็นหน้าตาของ Windows XP แล้วครับ รอสักครู่

โปรแกรมจะเริ่มต้นขั้นตอนการติดตั้งต่าง ๆ ก็รอไปเรื่อย ๆ ครับ

จะมีเมนูของการให้เลือก Regional and Language ให้กดปุ่ม Next ไปเลยครับ ยังไม่ต้องตั้งค่าอะไรในช่วงนี้

ใส่ชื่อและบริษัทของผู้ใช้งาน ใส่เป็นอะไรก็ได้ แล้วกดปุ่ม Next เพื่อทำการติดตั้งต่อไป

ทำการใส่ Product Key (จะมีในด้านหลังของแผ่นซีดี) แล้วกดปุ่ม Next เพื่อทำการติดตั้งต่อไป

หน้าจอให้ใส่ Password ของ Admin ให้ปล่อยว่าง ๆ ไว้แบบนี้แล้วกดปุ่ม Next เพื่อทำการติดตั้งต่อไป

เลือก Time Zone ให้เป็นของไทย (GMT+07:00) Bangkok, Hanoi, Jakarta แล้วกดปุ่ม Next เพื่อทำการติดตั้งต่อไป

รอครับ รอ รอ รอสักพัก จนกระทั่งขั้นตอนต่าง ๆ เสร็จเรียบร้อย ก็พร้อมแล้วสำหรับการเข้าสู่ระบบปฏิบัติการ Windows XP ครับ จากนั้น จะมีการบูตเครื่องใหม่อีกครั้ง เพื่อเริ่มต้นการใช้งานจริง ๆ

บูตเครื่องใหม่คราวนี้ อาจจะมีเมนูแปลก ๆ แบบนี้ เป็นการเลือกว่า เราจะบูตจากระบบ Windows ตัวเก่าหรือจาก Windows XP ครับ ก็เลือกที่ Microsoft Windows XP Professional ครับ ถ้าของใครไม่มีเมนูนี้ก็ไม่เป็นไรนะครับ

เริ่มต้นบูตเครื่อง เข้าสู่ระบบปฏิบัติการ Windows XP แล้วครับ

ในครั้งแรก อาจจะมีการถามเรื่องของขนาดหน้าจอที่ใช้งาน กด OK เพื่อให้ระบบตั้งขนาดหน้าจอให้เราได้เลยครับ นอกจากนี้ ถ้าหากเครื่องไหนมีการถาม การติดตั้งค่าต่าง ๆ ก็กดเลือกที่ Next หรือ Later ไปก่อน บางครั้งอาจจะมีให้เราทำการสร้าง Username อย่างน้อย 1 ฃื่อก่อนเข้าใช้งาน ก็ใส่ชื่อของคุณเข้าไปได้เลย

เสร็จแล้วครับ หน้าตาของการเข้า Windows XP สวยดีครับ

และนี่คือหน้าตาแรก ของระบบปฏิบัติการ Windows XP Professional ครับ ต่อไปก็เป็นการปรับแต่ง และการลง Driver ของอุปกรณ์ต่าง ๆ ให้เรียบร้อยต่อไป
การติดตั้ง Windows 7 RC ในครั้งนี้ ผมเลือกติดตั้งแบบลงใหม่ทั้งหมดเลยนะครับ
เมื่อคุณมีแผ่นDVDติดตั้ง และเครื่องPC ที่พร้อมแล้ว ลงมือได้เลยครับ
•ขั้นแรก boot ระบบด้วยแผ่น dvd Windows 7 RC

•ระบบจะทำการโหลดไฟล์ setting ลงไปในเครื่อง

•โลโก้ bootscreen แบบอนิเมชันสวยงาม

•หน้าเริ่มต้นการติดตั้ง บรรทัดแรก เลือกภาษาอังกฤษในการติดตั้ง
•บรรทัดสอง เลือก time and currency format ช่องนี้ให้เลือกเป็นไทย
•เพื่อที่ว่าเวลาติดตั้งเสร็จวินโดวส์จะมีภาษาไทยให้ใช้
•บรรทัดที่สาม keyyboard เป็น US ก็ได้ครับไม่มีปัญหา แล้วกด next

•พร้อมที่จะติดตั้ง กด Install now
•ด้านล่างจะมีทางเลือกพิเศษให้สองทาง

•ถ้าเลือก What to know before installing windows
•จะเปิดไฟล์ Help and support ซึ่งจะบอกรายละเอียดของการติดตั้งเพิ่มเติม
•ถ้าเลือกอีกหัวข้อ จะเป็น repair your computer คือการซ่อมวินโดวส์แบบไม่ต้องลงใหม่

•กรณีนี้เราเลือก Install now จะมาที่หน้านี้
•ให้คลิกยอมรับ Licence term

•หน้านี้จะถามว่า คุณจะติดตั้งแบบไหน
•ถ้าเลือก Upgrade จะเป็นการลงวินโดวส์ทับของเก่า โปรแกรมและไฟล์จะไม่หาย
•ถ้าเลือก Custom จะเป็นการติดตั้งแบบลงใหม่หมด พร้อมฟอร์แมตดิสค์

•หน้าต่างนี้ จะถามว่า คุณจะติดตั้งลงไดร์วไหน
•ถ้าเครื่องคุณมีหลายไดร์ว ต้องจำชื่อหรือ จำขนาดให้ดี เลือกแล้ว กด next

•copy ไฟล์ และทำการติดตั้ง ขั้นตอนนี้รอนานหน่อย

•ยังไม่ครบขั้นตอนดี จะรีสตาร์ทก่อนรอบนึงครับ

•เจอ boot screen logo สวยๆอีกแล้ว

•กลับมาติดตั้งต่ออีกหน่อยนึง แล้วรีสตาร์ทอีกรอบ

•ติดตั้งเสร็จแล้ว ตั้งชื่อผู้ใช้ และ ตั้งชื่อคอมพิวเตอร์

•ตั้งรหัสผ่าน ถ้าไม่ต้องการใช้รหัสผ่านให้เว้นว่างไว้เลย

•ใส่ Product key ที่ได้มาจากตอนลงทะเบียนดาวโหลดตัวติตดั้ง

•ตั้งค่าการอัพเดต แนะนำให้เลือก use recommended setting

•ตั้งเวลา และวันเดือนปี เอาเป็น +7.00 bangkok นะครับ

•จากนั้นตั้งสภาพแวดล้อมในการใช้งานคอมพิวเตอร์ แต่ละหัวข้อจะมีความปลอดภัยต่างกัน
•Home network ความปลอดภัยจะต่ำ เน้นการแชร์ไฟล์ให้กันและกัน
•Work network ควมปลอดภัยปานกลาง แชร์ไฟล์ได้แต่ต้องมีรหัสผ่าน
•Public network ความปลอดภัยสูง ไม่เก็บพาสเวิร์ดและไม่แชร์ไฟล์
•ถ้าไม่แน่ใจให้เลือก Public network

•เสร็จสิ้นการติดตั้ง เตรียมเข้าสู่ Windows 7


•หน้าจอ Desktop ของ Windows 7 RC
จะสังเกตได้ว่า ติดตั้งง่าย รวดเดียวจบ ไม่ต้องลงไดร์วเวอร์เลย ระบบมันจะหาให้เราเองหมด อาจจะมีบ้างเช่น เครื่องคอมพิวเตอร์ที่ต่อกับเครื่องพิมพ์หรือเครื่องสแกนเนอร์หรือฮาร์ดแวร์อื่นๆ ที่อาจจะจำเป็นต้องหาไดร์เวอร์มาลงเอง แค่หาไดร์เวอร์ส่วนต่างๆในเครื่องได้ก็แจ๋วแล้วครับ

อีกข้อแนะนำคือ เมื่อติดตั้งเสร็จแล้ว ขอให้เข้าไปทำการ activate หรือลงทะเบียนการใช้งานแบบสมบูรณ์ ซึ่งต้องทำภายใน 30 วัน หลังจากติดตั้งแล้ว สามารถทำได้แบบออนไลน์ แค่คลิกเมนู start ไปที่ my computer คลิกขวา เลือก properties เลื่อนลงมาด้านล่างจะมีลิ้งค์ให้คลิก activate online เมื่อทำเสร็จแล้ว จะสามารถใช้ได้อย่างถูกต้องเป็นเวลา 1 ปี หรือ ถึงวันที่ 1 มิถุนายน 2010
เมื่อคุณมีแผ่นDVDติดตั้ง และเครื่องPC ที่พร้อมแล้ว ลงมือได้เลยครับ
•ขั้นแรก boot ระบบด้วยแผ่น dvd Windows 7 RC

•ระบบจะทำการโหลดไฟล์ setting ลงไปในเครื่อง

•โลโก้ bootscreen แบบอนิเมชันสวยงาม

•หน้าเริ่มต้นการติดตั้ง บรรทัดแรก เลือกภาษาอังกฤษในการติดตั้ง
•บรรทัดสอง เลือก time and currency format ช่องนี้ให้เลือกเป็นไทย
•เพื่อที่ว่าเวลาติดตั้งเสร็จวินโดวส์จะมีภาษาไทยให้ใช้
•บรรทัดที่สาม keyyboard เป็น US ก็ได้ครับไม่มีปัญหา แล้วกด next

•พร้อมที่จะติดตั้ง กด Install now
•ด้านล่างจะมีทางเลือกพิเศษให้สองทาง
•ถ้าเลือก What to know before installing windows
•จะเปิดไฟล์ Help and support ซึ่งจะบอกรายละเอียดของการติดตั้งเพิ่มเติม
•ถ้าเลือกอีกหัวข้อ จะเป็น repair your computer คือการซ่อมวินโดวส์แบบไม่ต้องลงใหม่

•กรณีนี้เราเลือก Install now จะมาที่หน้านี้
•ให้คลิกยอมรับ Licence term

•หน้านี้จะถามว่า คุณจะติดตั้งแบบไหน
•ถ้าเลือก Upgrade จะเป็นการลงวินโดวส์ทับของเก่า โปรแกรมและไฟล์จะไม่หาย
•ถ้าเลือก Custom จะเป็นการติดตั้งแบบลงใหม่หมด พร้อมฟอร์แมตดิสค์

•หน้าต่างนี้ จะถามว่า คุณจะติดตั้งลงไดร์วไหน
•ถ้าเครื่องคุณมีหลายไดร์ว ต้องจำชื่อหรือ จำขนาดให้ดี เลือกแล้ว กด next

•copy ไฟล์ และทำการติดตั้ง ขั้นตอนนี้รอนานหน่อย

•ยังไม่ครบขั้นตอนดี จะรีสตาร์ทก่อนรอบนึงครับ

•เจอ boot screen logo สวยๆอีกแล้ว

•กลับมาติดตั้งต่ออีกหน่อยนึง แล้วรีสตาร์ทอีกรอบ

•ติดตั้งเสร็จแล้ว ตั้งชื่อผู้ใช้ และ ตั้งชื่อคอมพิวเตอร์

•ตั้งรหัสผ่าน ถ้าไม่ต้องการใช้รหัสผ่านให้เว้นว่างไว้เลย

•ใส่ Product key ที่ได้มาจากตอนลงทะเบียนดาวโหลดตัวติตดั้ง

•ตั้งค่าการอัพเดต แนะนำให้เลือก use recommended setting

•ตั้งเวลา และวันเดือนปี เอาเป็น +7.00 bangkok นะครับ

•จากนั้นตั้งสภาพแวดล้อมในการใช้งานคอมพิวเตอร์ แต่ละหัวข้อจะมีความปลอดภัยต่างกัน
•Home network ความปลอดภัยจะต่ำ เน้นการแชร์ไฟล์ให้กันและกัน
•Work network ควมปลอดภัยปานกลาง แชร์ไฟล์ได้แต่ต้องมีรหัสผ่าน
•Public network ความปลอดภัยสูง ไม่เก็บพาสเวิร์ดและไม่แชร์ไฟล์
•ถ้าไม่แน่ใจให้เลือก Public network

•เสร็จสิ้นการติดตั้ง เตรียมเข้าสู่ Windows 7


•หน้าจอ Desktop ของ Windows 7 RC
จะสังเกตได้ว่า ติดตั้งง่าย รวดเดียวจบ ไม่ต้องลงไดร์วเวอร์เลย ระบบมันจะหาให้เราเองหมด อาจจะมีบ้างเช่น เครื่องคอมพิวเตอร์ที่ต่อกับเครื่องพิมพ์หรือเครื่องสแกนเนอร์หรือฮาร์ดแวร์อื่นๆ ที่อาจจะจำเป็นต้องหาไดร์เวอร์มาลงเอง แค่หาไดร์เวอร์ส่วนต่างๆในเครื่องได้ก็แจ๋วแล้วครับ

อีกข้อแนะนำคือ เมื่อติดตั้งเสร็จแล้ว ขอให้เข้าไปทำการ activate หรือลงทะเบียนการใช้งานแบบสมบูรณ์ ซึ่งต้องทำภายใน 30 วัน หลังจากติดตั้งแล้ว สามารถทำได้แบบออนไลน์ แค่คลิกเมนู start ไปที่ my computer คลิกขวา เลือก properties เลื่อนลงมาด้านล่างจะมีลิ้งค์ให้คลิก activate online เมื่อทำเสร็จแล้ว จะสามารถใช้ได้อย่างถูกต้องเป็นเวลา 1 ปี หรือ ถึงวันที่ 1 มิถุนายน 2010
- ชนิดคำสั่ง DOS
- คำสั่งของ DOS มีอยู่ 2 ชนิดคือ
- 1. คำสั่งภายใน (Internal Command) เป็นคำสั่งที่เรียกใช้ได้ทันทีตลอดเวลาที่เครื่องเปิดใช้งานอยู่ เพราะคำสั่งประเภทนี้ถูกบรรจุลงในหน่วยความจำหลัก (ROM) ตลอดเวลา หลังจากที่ Boot DOS ส่วนมากจะเป็นคำสั่งที่ใช้อยู่เสมอ เช่น CLS, DIR, COPY, REN เป็นต้น คำสั่งนี้จะถูกเก็บไว้ในดิสก์หรือแผ่น DOS คำสั่งเหล่านี้จะไม่ถูกเก็บไว้ในหน่วยความจำ เมื่อต้องการใช้คำสั่งเหล่านี้คอมพิวเตอร์จะเรียกคำสั่งเข้าสู๋หน่วยความจำ ถ้าแผ่นดิสก์หรือฮาร์ดดิสก์ไม่มีคำสั่งที่ต้องการใช้อยู่ก็ไม่สามารถเรียกคำสั่งนั้น ๆ ได้ ตัวอย่างเช่น คำสั่ง FORMAT, DISKCOPY, TREE, DELTREE เป็นต้น
- 2. คำสั่งภายนอก (External Command)
- รูปแบบและการใช้คำสั่งต่าง ๆ
- ในการใช้คำสั่งต่าง ๆ ของ DOS จะมีการกำหนดอักษรหรือสัญลักษณ์ ใช้แทนข้อความของรูปแบบคำสั่ง ดังนี้
| [d:] | หมายถึง | Drive เช่น A:, B: |
| [path] | หมายถึง | ชื่อไดเรคเตอรี่ย่อย |
| [filename] | หมายถึง | ชื่อแฟ้มข้อมูล หรือ ชื่อไฟล์ |
| [.ext] | หมายถึง | ส่วนขยาย หรือนามสกุล |
| หมายเหตุ ข้อความที่อยู่ในวงเล็บ ([ ] ) ถ้าไม่มีก็ไม่ต้องใส่ในคำสั่ง | ||
- 2. ชื่อไดเรคตอรี่ย่อย [path]
- 3. ชื่อไฟล์ [filename] ต้องเป็นภาษาอังกฤษหรือเลขอารบิค มีไม่เกิน 8 ตัวอักษร ห้ามเว้นวรรค ห้ามใช้เครื่องหมายอื่นใด ( ปัจจุบันเครื่องที่เป็น Windows95/98 สามารถตั้งชื่อไฟล์ได้ 255 ตัวอักษร และสามารถตั้งเป็นภาษาไทยหรือภาษาอังกฤษก็ได้ ) 4. ส่วนขยายหรือนามสกุล [.ext] ดังที่กล่าวมาแล้วข้างต้น
- ขณะนั้น CLS (CLEAR SCREEN)
รูปแบบ : DATE รูปแบบ : CLS - รูปแบบและการใช้คำสั่งภายใน (Internal Command)
- คำสั่งลบข้อมูลบนจอภาพ
- คำสั่ง แก้ไข วัน เดือน ปี
DATE
- เมื่อขึ้น C: ให้พิมพ์ DATE กด Enter
- พบข้อความว่า Current date is jan 03-19-2001
- ป้อนให้ถูกต้องตรงตามวันที่ปัจจุบัน
3. คำสั่งแก้ไขเวลา รูปแบบ : TIME
TIME
- กรณีเดียวกันกับ วัน เดือน ปี
- พบข้อความว่า Current time is 11:10:20
- ป้อนให้ถูกต้องตรงตามเวลาปัจจุบัน
4. คำสั่ง ดูรุ่น หมายเลข ( Version ) ของดอส
VER (VERSION)
5. การเปลี่ยน Drive
- จาก A:\ เป็น C:\ ให้พิมพ์ C: กด Enter
- จะขึ้น C:\ 6. คำสั่ง ดูชื่อแฟ้มข้อมูล, เนื้อที่บนแผ่นดิสก์, ชื่อแผ่นดิกส์ DIR (DIRECTORY) /p
7. คำสั่ง COPY ใช้คัดลอกแฟ้มข้อมูลหนึ่ง หรือหลายแฟ้มข้อมูลจากแฟ้มข้อมูลต้นทาง ไปยังแฟ้มข้อมูลปลายทางอาจจะเป็นจากแผ่นดิสก์แผ่นหนึ่งหรือแผ่นดิสก์เดิมก็ได้ เช่น
A:> COPY DATA.DAT C: BAT.DAT หมายถึง การสั่งให้นำสำเนาแฟ้มต้นฉบับจาก ดิสเกต Drive A: ที่มีชื่อแฟ้มว่า DATA.DAT มาทำสำเนาให้ปรากฏใน Drive B: ที่มีชื่อแฟ้มว่า BAT.DAT 8. การใช้เครื่องหมาย ? และ * ในชื่อไฟล์ ?
9. คำสั่ง DEL หรือ Erase ใช้แทนตัวอักษรอะไรก็ได้ 1 ตัวอักษร ในตำแหน่งที่อยู่ใน
W?? M หมายถึง ชื่อไฟล์ที่มี W ขึ้นหน้า ตามด้วยตัวอักษรอะไรก็ได้ 2 ตัว และตามด้วย M
เครื่องหมาย * ใช้แทนตัวอักษรอะไรก็ได้ ยาวเท่าใดก็ได้ เช่น *.* ชื่อไฟล์อะไรก็ได้ นามสกุลอะไรก็ได้ เช่น
DIR S* หมายถึง แสดงชื่อไฟล์ที่ขึ้นต้นด้วยตัวอักษร S หรือ
DIR ?O* หมายถึง แสดงชื่อไฟล์ ที่ขึ้นต้นด้วยตัวอักษรอะไรก็ได้ตามด้วย O แล้วต่อท้ายด้วยอักษรอะไรก็ได้
A:\ COPY*.* B: หมายถึง ให้ทำสำเนาแฟ้มไปสู่ Drive B:
A:\COPY C*.* B: หมายถึง ให้ทำสำเนาจากแฟ้มต้นฉบับ ใน Drive A: โดยเลือกเฉพาะแฟ้มที่มีชื่อขึ้นต้นว่า C ทุกไฟล์ เช่น CAT.DAT, CAR.DOC เป็นต้น หมายถึง แสดงชื่อแฟ้มข้อมูลทีละ1หน้าจอภาพถ้าต้องการดูหน้าต่อไปให้กดแป้นใด ๆ
/w หมายถึง แสดงชื่อแฟ้มข้อมูลตามความกว้างของจอภาพรูปแบบ : DIR [d:] [path] [filename [.ext]] [/p] [/w] รูปแบบ : Ver
VER (VERSION)
5. การเปลี่ยน Drive
- จาก A:\ เป็น C:\ ให้พิมพ์ C: กด Enter
- จะขึ้น C:\ 6. คำสั่ง ดูชื่อแฟ้มข้อมูล, เนื้อที่บนแผ่นดิสก์, ชื่อแผ่นดิกส์ DIR (DIRECTORY) /p
7. คำสั่ง COPY ใช้คัดลอกแฟ้มข้อมูลหนึ่ง หรือหลายแฟ้มข้อมูลจากแฟ้มข้อมูลต้นทาง ไปยังแฟ้มข้อมูลปลายทางอาจจะเป็นจากแผ่นดิสก์แผ่นหนึ่งหรือแผ่นดิสก์เดิมก็ได้ เช่น
A:> COPY DATA.DAT C: BAT.DAT หมายถึง การสั่งให้นำสำเนาแฟ้มต้นฉบับจาก ดิสเกต Drive A: ที่มีชื่อแฟ้มว่า DATA.DAT มาทำสำเนาให้ปรากฏใน Drive B: ที่มีชื่อแฟ้มว่า BAT.DAT 8. การใช้เครื่องหมาย ? และ * ในชื่อไฟล์ ?
9. คำสั่ง DEL หรือ Erase ใช้แทนตัวอักษรอะไรก็ได้ 1 ตัวอักษร ในตำแหน่งที่อยู่ใน
W?? M หมายถึง ชื่อไฟล์ที่มี W ขึ้นหน้า ตามด้วยตัวอักษรอะไรก็ได้ 2 ตัว และตามด้วย M
เครื่องหมาย * ใช้แทนตัวอักษรอะไรก็ได้ ยาวเท่าใดก็ได้ เช่น *.* ชื่อไฟล์อะไรก็ได้ นามสกุลอะไรก็ได้ เช่น
DIR S* หมายถึง แสดงชื่อไฟล์ที่ขึ้นต้นด้วยตัวอักษร S หรือ
DIR ?O* หมายถึง แสดงชื่อไฟล์ ที่ขึ้นต้นด้วยตัวอักษรอะไรก็ได้ตามด้วย O แล้วต่อท้ายด้วยอักษรอะไรก็ได้
A:\ COPY*.* B: หมายถึง ให้ทำสำเนาแฟ้มไปสู่ Drive B:
A:\COPY C*.* B: หมายถึง ให้ทำสำเนาจากแฟ้มต้นฉบับ ใน Drive A: โดยเลือกเฉพาะแฟ้มที่มีชื่อขึ้นต้นว่า C ทุกไฟล์ เช่น CAT.DAT, CAR.DOC เป็นต้น หมายถึง แสดงชื่อแฟ้มข้อมูลทีละ1หน้าจอภาพถ้าต้องการดูหน้าต่อไปให้กดแป้นใด ๆ
/w หมายถึง แสดงชื่อแฟ้มข้อมูลตามความกว้างของจอภาพรูปแบบ : DIR [d:] [path] [filename [.ext]] [/p] [/w] รูปแบบ : Ver
คือ การลบแฟ้มข้อมูล รูปแบบ: DEL
ตัวอย่าง เช่นC:\DEL A:\DATA.DOCกด Enter หมายความว่า ต้องการลบไฟล์ที่มีชื่อว่า DATA จากDrive A: มีผลทำให้ไฟล์ดังกล่าวหายไปจากแผ่นดิสก์10. คำสั่ง RENAME
คือ การเปลี่ยนชื่อไฟล์ รูปแบบ: REN [d:] [path] [oldfilename[.ext]] [newfilename[.ext]] ตัวอย่างเช่น
REN A: DATA MEETING.DOC SILVER.DOC
หมายถึง เปลี่ยนชื่อจาก Drive A: แฟ้ม DATA ชื่อไฟล์ MEETING.DOC เป็น SILVER.DOC แทน การจัดการ Directory เป็นการจัดการไฟล์ข้อมูล แนวคิดต้นไม้ มีดังนี้ - คำสั่ง MD ( MKDIR) คือการสร้างกิ่งต้นไม้ ตัวอย่างเช่น
REN A: DATA MEETING.DOC SILVER.DOC
หมายถึง เปลี่ยนชื่อจาก Drive A: แฟ้ม DATA ชื่อไฟล์ MEETING.DOC เป็น SILVER.DOC แทน การจัดการ Directory เป็นการจัดการไฟล์ข้อมูล แนวคิดต้นไม้ มีดังนี้ - คำสั่ง MD ( MKDIR) คือการสร้างกิ่งต้นไม้ ตัวอย่างเช่น
A:\MD Sheet คือ การสร้าง Directory ชื่อ Sheet ไว้ที่ Drive A เมื่อใช้คำสั่ง DIR ดูจะเห็น Directory ดังกล่าว- คำสั่ง CD (CHDIR) คือ การเปลี่ยนตำแหน่งของกิ่งต้นไม้ หรือ Directory ที่เราต้องการเข้าไป เช่น
- คำสั่ง RD
A:\RD DATA คือ การลบ Directory ที่เราได้สร้างไว้ ใน Drive A: หากมี Directory ดังกล่าวจะขึ้นข้อความว่า (RMDIR) คือ การลบกิ่งต้นไม้ หรือ ไฟล์ข้อมูล ตัวอย่างเช่นInvalid path,not directory,
- หากเราจะลบ Directory นั้นก็จะต้องลบไฟล์ข้อมูลในนั้นก่อน โดยใช้คำสั่ง DIR เพื่อดูว่ามีไฟล์อะไรบ้าง เช่น
TEST.DOC
ALL FILES.HTMA:\DATA>DIR กด ENTER ซึ่งจะแสดงข้อมูลทั้งหมดใน Directory ที่ชื่อ DATA ออกมา เช่น เรามีแฟ้มข้อมูลใน Directory ชื่อ DATA 2 แฟ้ม คือA:\CD DATA กด ENTER- สามารถใช้คำสั่งลบ แฟ้มได้ดังนี้
All files in directory will be deleted!
Are you sure (Y/N)?A:\>DATA>DEL*.* กด ENTER ซึ่งจะได้ข้อความดังนี้- ตอบ N คือ ไม่ต้องการลบไฟล์ ตอบ Y คือ ต้องการลบไฟล์ทั้งหมดใน Directory นี้ ในที่นี้เราต้องการลบ ตอบ Y กด ENTERเมื่อ ใช้คำสั่ง DIR จะไม่พบแฟ้มข้อมูลทั้งสองแล้ว
- จากนั้นใช้คำสั่ง CD\ ซึ่งเป็นคำสั่งเปลี่ยน Directory ออกมาที่ Root Directory
A:\>A:\>DATA>CD\- แล้วจึงสามารถลบ Directory DATA ได้ โดยใช้คำสั่ง RD A:\>RD DATAผลคือ Directory DATA ถูกลบออกไปจากแผ่นดิสก์ เมื่อใช้คำสั่ง DIR จะไม่สามารถมองเห็น
- คำสั่ง เข้าสู่ Root Directory ใช้คำสั่ง CD\ เช่น
C:\C:\Windows\temp>CD\ กด ENTER ผลคือ- คำสั่งออกจาก Directory ย่อย ใช้คำสั่ง CD.. เช่น
C:\Windows> ถ้าพิมพ์ CD.. อีกครั้ง
C:\Windows>CD.. กด ENTER ผลคือ
C:\>
- คือ การเตรียมแผ่นดิสก์ที่ซื้อมาใหม่ก่อนการใช้งาน เพื่อให้สามารถเก็บข้อมูลหรือเก็บโปรแกรมได้ โดยจะมีโปรแกรมที่ชื่อว่า Format.com ซึ่งจะใช้ในการสร้าง Track และ Sector บนแผ่นดิสก์ เพื่อที่จะได้นำแฟ้มมาบันทึกบนแผ่นดิสก์ได้
คำสั่ง FormatFormatการ Format แผ่นใหม่ มีดังนี้
- สำหรับแผ่น 3.5 นิ้ว ชนิด HD สำหรับแผ่น 3.5 ชนิด HD ให้เป็น DOS โดยการคัดลอกไฟล์ระบบเข้าไปยังแผ่น A ทำให้แผ่นดิสก์ สามารถ Boot ได้นั่นเอง
C:\>Format A:/S2. คำสั่ง DISKCOPYคือ คำสั่งที่ใช้ในการทำสำเนาแฟ้มทั้งแผ่นไปสู่ดิสเกตอีกแผ่นที่ต้องการ โดยต้องเป็นแผ่นดิสก์ ชนิดเดียวกัน ขนาดเดียวกัน ทำได้ดังนี้
คำสั่งภายนอก(EXTERNAL COMMAND)Or directory not emptyตัวอย่างการลบ Directoryคำสั่งภายนอก เป็นคำสั่งที่ไม่อยู่ในเครื่อง เวลาใช้ต้องเรียกจากแผ่น DOS ตัวอย่างคำสั่ง C:\Windows\temp>CD.. กด ENTER ผลคือ
A:\CD INFORMATION คือ การเข้าไปใน Directory ที่มีชื่อว่า INFORMATION1. Drive [d :] ที่เราใช้งาน ได้แก่ A: B: C: หรือ D: